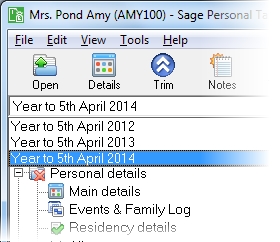Personal Details
This section includes the following tabs. Click on a heading to find out more about the boxes on each tab.
| Option | Description |
|---|---|
| Client type | The client's type is displayed. You cannot change this. |
| Title | Choose a title from the drop-down list or type in a title yourself. The sex that corresponds with the title only changes if you select a title from the drop-down list e.g. if you type in Mr and the Sex is currently set to Female, it will not automatically change to Male. |
| Forename(s) | e.g. John Matthew. |
| Surname |
e.g. Abrahams. |
|
Note: If you change the client's Title, Surname, Forename or Letters, Personal Tax will ask you if you also want to change their Correspondence and Report names. Select Yes to use the new default names, No to retain the current ones or Cancel to return to the Main Details page. |
|
| Letters | Enter any letters that the individual possesses e.g. B.A., B.Sc., J.P. |
| Sex | Choose the sex of the individual from the options box. |
| Use agent's address for correspondence |
Tick the box if the individual wants to use the agent's address for correspondence. If it is ticked the agent's name and address and the individual's name and universal tax reference appear on the front page of the Tax Return. Also the individual's address is displayed in the Additional information section of the Tax Return. Note: This box only appears if the individual has been set up for Personal Tax. You can do this when you create a new individual or by opening the Personal Tax page of the individual's Main Details form and selecting the Setup button. |
| Option | Description |
|---|---|
| Salutation | Enter the name of the individual that is used to informally contact or greet them. |
| Correspondence | Enter a name for the individual that will be used in correspondence with them or click Default to choose the default name. |
| Report name | Enter a name for the individual that will be used when you send bills to them or click Default to choose the default name. |
| Client code | Enter a code for the individual or click Default to choose the default code. The client code must be unique. |
| Group Under | Group the individual with other clients under an available heading by clicking the Lookup button to open the Description Lookup window. The Clear button deletes the currently selected description. |
| Billing code | Choose who will receive the bill for the work that you will do for the new individual. Click the Lookup button to open the Client Lookup window and choose a client or click Default to choose the default Billing code. This is the new client's Client code (thus assuming that you will charge this person for the work that you are doing). |
| Billing Name | The name of the Billing client will be displayed according to the code that you have selected above. |
| Option | Description |
|---|---|
| Address/Postcode | Enter the individual's address details. |
| Introduced by | Choose which partner introduced the individual to the practice using the Lookup button to open the Users (partners) window. Clear removes the currently selected partner. |
| Option | Description |
|---|---|
| Tax Reference | Enter the individual's tax reference. The name of the tax district to which the reference is linked appears in the Tax district box when you select it. |
| Tax District | Enter the individual's tax district reference in the first, small box or use the Tax Districts window to find the name of the district and the corresponding reference. Click the Lookup button to open this window. |
| Unique Tax Ref. | Enter the individual's Unique Taxpayer Reference. This appears on Page 1 of the SA100 form. The UTR has a check digit incorporated. Sage Taxation systems use this check digit to ensure that the tax reference which is entered is a valid one. |
| NI number | Enter the individual's National Insurance number. If you enter a number which is not in a recognised format you are asked whether you want to store the number or not. |
| Option | Description |
|---|---|
| Password protect data with password | Tick the box and type a word or number in the Password protect data with password box to assign a password to the individual. You must retype the password to confirm it in the Confirm Password window. If you click Cancel in this window the original password that you typed in is deleted. Anybody who wishes to access the individual's data in future will be required to enter the password that you have entered. |
| Exclude clients from reports and letters |
If the individual's data is password protected then that individual will be automatically excluded from Sage Taxation reports. This is shown by a tick appearing in this box when you add a password. You can choose to exclude the client from reports and letters even if no password is assigned by ticking this box. |
| Option | Description |
|---|---|
| Client dealings | This is a list of who is responsible for the individual's tax affairs. Their client codes and names are displayed. You can choose who is responsible by clicking the Lookup button to open the Users window. |
| Tax return |
This will show the period of time for which data exists for the individual. If the individual is not set up for Personal Tax you can select the year from the Tax year to 5th April box for which you first want to enter data for the individual. When you have chosen a year click Setup. |
| Enable Agent Filing (FBI) for this client |
Tick this box to set the client up for Filing by Internet.
|
How do I get here?
Personal details > Main details or click Details on the toolbar.
What's this page about?
You can use these pages to enter personal details about the currently selected client and to establish their rights and identity within Personal Tax. You do not have to enter all of the details, but we recommend that you enter as much as you can as some information appears on the Tax Return.
The tax year that you are entering details for is shown at the top of the data entry page. If you want to change the tax year, you should select a new date from the drop-down list at the top of the navigator.
-
Auto calc - If you tick this option, the calculations will be automatically completed for you where possible. If you untick this box you will see a new tab appear called Summary.
Note: Not all data-entry forms have an Auto calc option.
- Estimated - Tick this box to indicate that the figures you've used are estimated. This will then show on the item in the navigator, and at the higher level folder in the navigator by showing a small e.
- Complete - Tick this to indicate that the form is complete. A green tick will appear on the item in the navigator and at the higher level folder in the navigator.
If you want to close the page without saving any of your changes, you can click Cancel. If you were adding new details, then nothing will be saved. If you were editing an existing item then the page will close, reverting to your previously saved details.
Related content